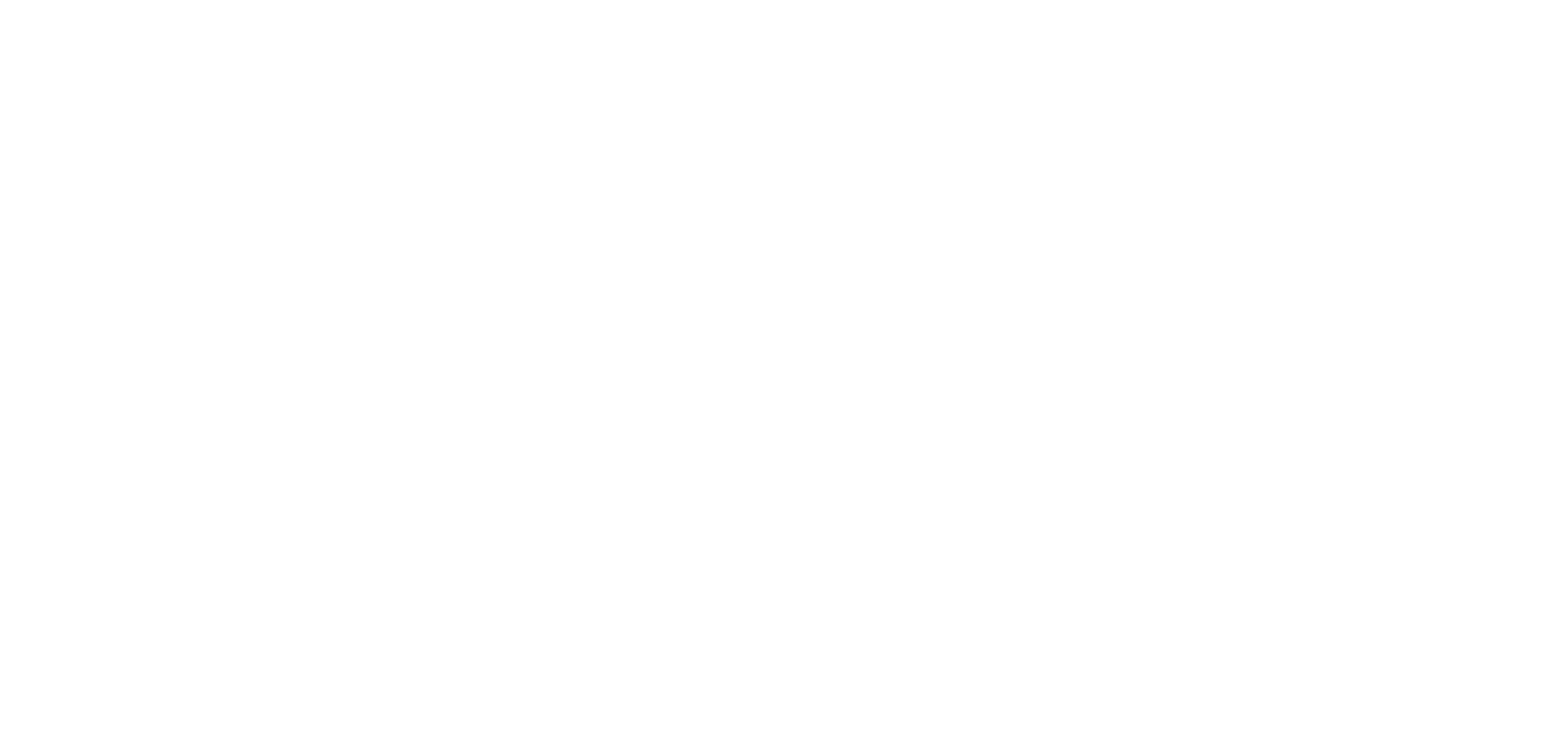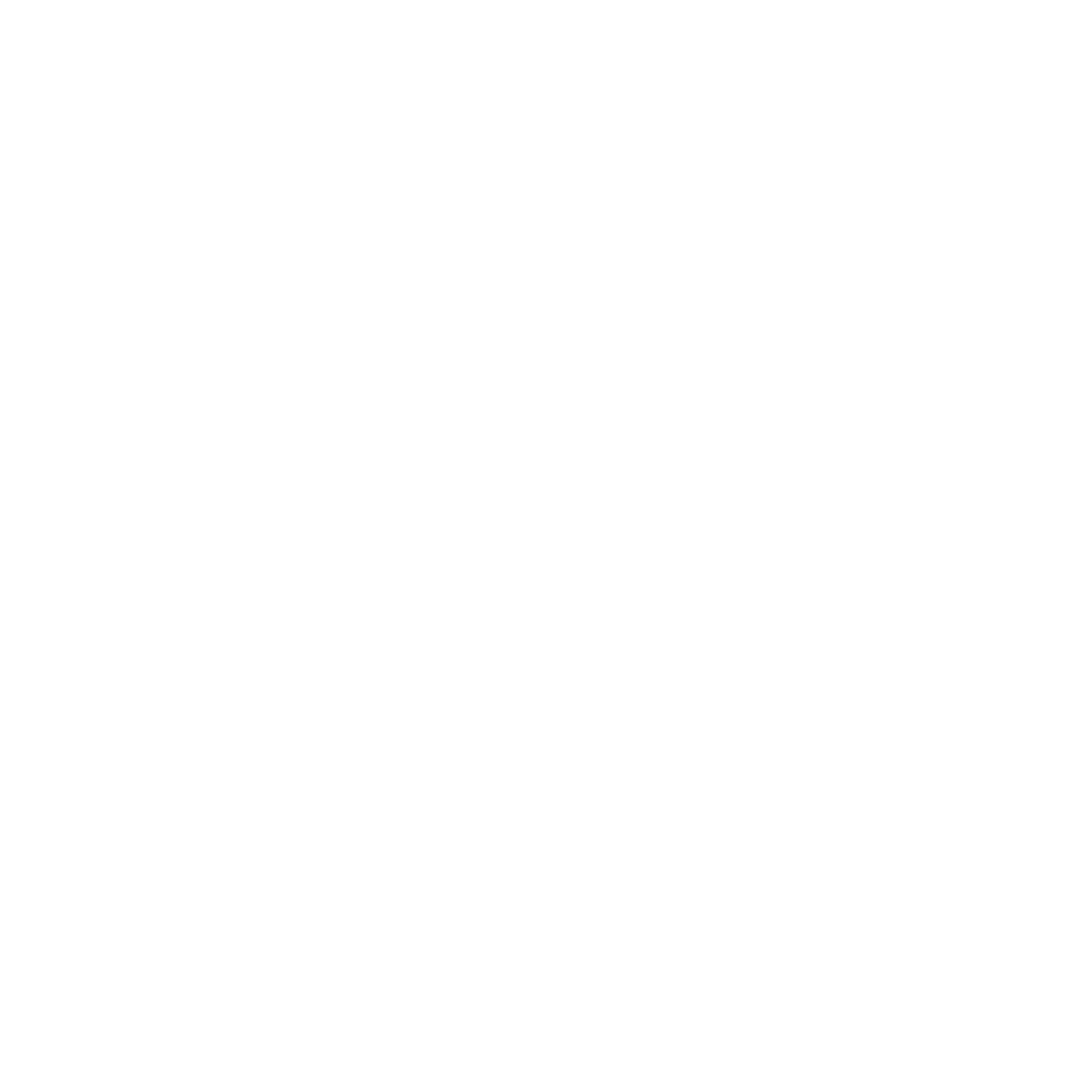Introduction
Utiliser un Drum Kit dans FL Studio est un procédé très rapide qui vous permet d’élargir facilement votre banque sonore en seulement quelques clics. Nous allons voir dans cet article les différents moyens d’importer vos Sample Packs dans votre librairie personnelle. Voyons dès maintenant comment installer un Drum Kit sur FL Studio.
Télécharger un Drum Kit
Dans un premier temps, assurez-vous d’avoir téléchargé votre Sample Pack dans la meilleure qualité possible. Pour les fichiers audio, il vaut mieux avoir des fichiers .wav, car c’est un format non compressé et sans pertes, contrairement au .mp3. Vous pouvez trouver des Drum Kits gratuits comme payants sur Audiode, mais de nombreux autres sites proposent également d’excellents Sample Packs.
Une fois votre fichier téléchargé, il se présentera généralement sous la forme d’une archive compressée (.zip ou .rar). Il vous suffira de la décompresser pour accéder librement à vos samples. Assurez-vous que les fichiers ne soient pas corrompus et passez à l’étape suivante.

Organiser ses samples
Cette étape est facultative mais primordiale, surtout à long terme. Il est fondamental d’organiser sa librairie de samples correctement afin de ne pas finir dans un environnement chaotique. Cela viendrait tuer votre motivation et votre créativité musicale dès que vous ouvrez votre DAW. Faites selon vos préférences, mais nous pouvons vous conseiller de ranger vos samples par catégorie :
- Un dossier pour les 808s
- Un dossier pour les kicks
- Un dossier pour les snares
- Etc.
Cela réduira considérablement le temps que vous passerez à faire votre sound selection à l’avenir. Keep it simple!
Comment installer un Drum Kit sur FL Studio (méthode 1)
Passons maintenant dans le vif du sujet. On suppose que vous avez votre dossier bien organisé et prêt à l’emploi. Voici comment installer un Drum Kit sur FL Studio :
Etape 1 : ouvrez FL Studio
Ouvrez FL Studio. Jusque là, tout va bien… Normalement ?
Etape 2 : allez dans « Options » puis « File settings »
Dans le menu supérieur gauche, cliquez sur « Options » puis sur « File settings » dans le menu déroulant.


Dans la fenêtre qui vient de s’ouvrir, vous devriez voir une section « Browser extra search folders« , puis un tableau à deux colonnes, « Folder » à gauche, et « Browser name » à droite.

« Folder » vous permet de spécifier le chemin d’accès à votre dossier, tandis que « Browser name » vous permet de nommer le raccourci qui apparaîtra dans votre librairie FL Studio (dans le panneau latéral).
Etape 3 : indiquez l’emplacement de votre dossier
Dans la colonne « Folder », cliquez sur l’icone Dossier, puis dans la fenêtre contextuelle, indiquez le chemin vers l’emplacement de votre pack/dossier de samples. Vous pouvez fermer la fenêtre une fois ceci fait.
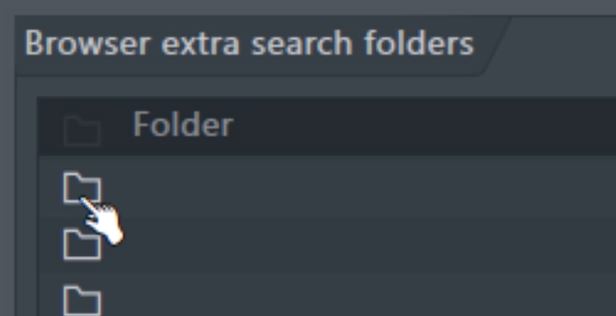

Etape 4 : nommez le raccourci FL Studio de votre Drum Kit
Toujours dans la section « Browser extra search folders », dans la colonne « Browser name », écrivez simplement le nom que vous voulez donner à votre pack, celui qui apparaîtra dans FL Studio :

Vous pouvez maintenant fermer tout le menu.
Dans la barre latérale du Browser de FL Studio, vous devriez maintenant voir un nouveau dossier, celui que vous venez d’importer. Lorsque vous l’ouvrez, vous retrouvez tous vos samples, il ne vous restera plus qu’à les glisser-déposer dans le channel rack pour les utiliser. Et, voilà, c’est bon, vous avez réussi à installer un drum kit sur FL Studio !


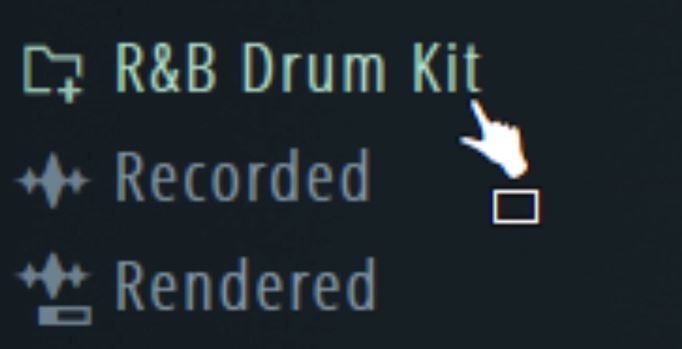
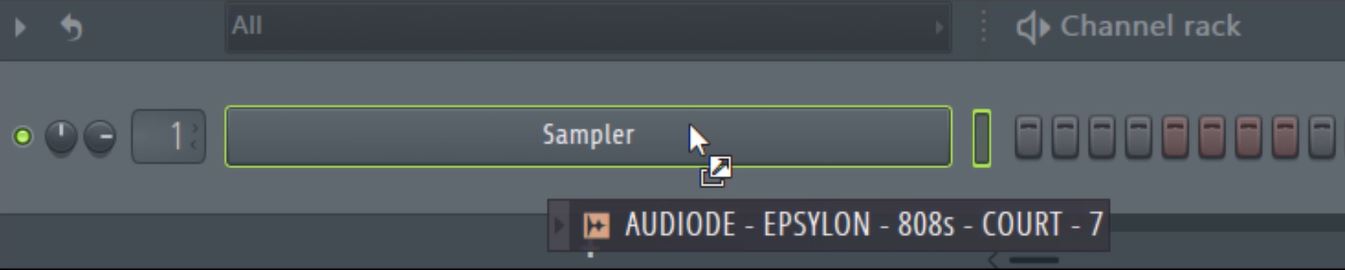

Comment installer un Drum Kit sur FL Studio (méthode 2)
Une autre méthode vous permet d’installer un Drum Kit sur FL Studio très facilement. Elle est encore plus rapide que la première mais elle est moins bonne pour l’organisation de votre banque sonore :
- Ouvrez FL Studio et assurez-vous de voir la barre latérale du Browser activée
- En dehors de FL Studio, allez chercher votre dossier
- Glissez-déposez votre dossier dans la barre latérale du Browser
- Votre dossier devrait apparaître à côté de vos autres packs et templates
Si vous n’êtes pas satisfait du nom du dossier ou de son emplacement, vous pourrez toujours modifier ces paramètres en allant dans « Options » puis « Files settings », cf. méthode 1.